The Internet Guitar fretboard tool - view and edit Scales and Chords!
Create Charts
Create Charts
This preset serves as the manual for #fretflip, it will first give a quick start including a video demonstration and then go through all the functions in full detail.
Quick start
Click the edit button next to the preset menu in the top toolbar above to enable all editing features.
Edit the fretboard chart below using the buttons in the fretboard toolbox above the fretboard chart, hover buttons for help.
Click the done edit button in the top toolbar to toggle view mode.
Click share next to the edit button to store your preset and get a shareable link/url,
Sign up to be able to store your presets to a personal account.
If updating a preset and re-sharing it a new link/url is generated. If logged in a preset stored to your account can be updated without getting a new link/url, great to fix a typos etc.
In the preset menu select the preset named "Preset Template" for a basic fretboard template.
Basic Editing
Complete Guide
Table of contents
1 The Top Toolbar
1.1 Edit mode
1.2 Share a preset
1.3 User Account
1.3.1 Save a copy of a preset
1.3.2 Save preset
1.3.3 Delete preset
1.4 Add marker globally
1.5 Add sound and video
1.6 Add text
1.7 Add fretboard diagram
1.8 Reorder content
1.9 Zero fret visibility
1.10 Dexterity
1.11 Light and dark mode
1.12 Print
1.13 Screenshot
1.14 Chord view toggle
2 The Fretboard Toolbox
2.1 Scales
2.2 Key
2.3 Fret view
2.4 Markers
2.5 Tuning
2.6 Screenshot
2.7 Chord view toggle
2.8 Move a fretboard diagram
2.9 Visible frets
2.10 Copy and delete
3 The Fretboard Diagram
3.1 String labels
3.2 Toggle individual notes
3.3 One fretboard diagram per preset
1 The Top Toolbar
The top toolbar contains the functionality that affects the Preset as a whole. A preset is everything you see in between the top toolbar and the footer at the bottom. The top toolbar look a little different in Desktop- and Mobile view.
Desktop Top Toolbar - View Mode
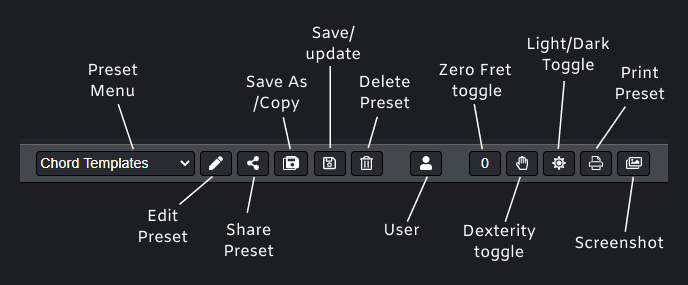
Desktop Top Toolbar - Edit Mode
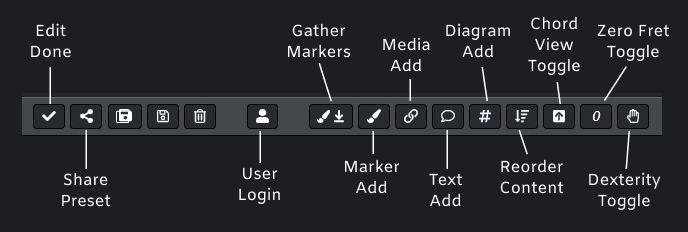
Please note that in Mobile view, some editing buttons are not available, (mainly to save space), the missing buttons are: Gather Markers, Zero Fret toggle and Print Preset.
Mobile Top Toolbar - View Mode
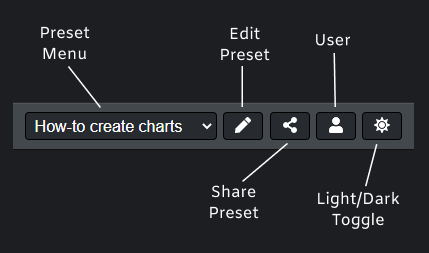
Mobile Top Toolbar - Edit Mode
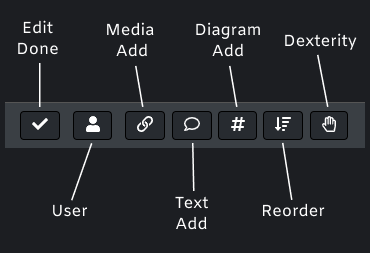
Please note that in mobile view the buttons: Save As, Save and Delete are found when editing the Preset name. To edit the Preset name, click the name when in Edit-mode
Mobile Preset Edit Toolbox
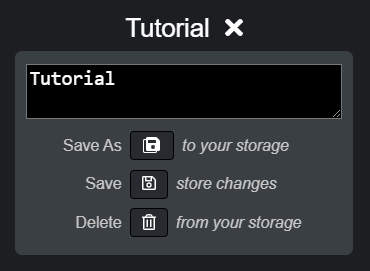
1.1 Edit mode
Click the Edit Preset button to enable Edit-mode for the current preset. A preset is all the visible content between the header and the footer on this page. When Edit-mode is enabled there are additional features in the fretboard diagram that can be edited, also text, streaming media, and fretboard diagrams can be added to the preset and edited. To exit Edit-mode and to go back to View-mode click the Edit Done button.
1.2 Share a preset
Click the Share Preset button to share a preset. When you click the Share Preset button the preset will be stored at a server and a link/url will be given to access the stored preset. A stored preset will never be deleted as long as the time between visits are less than 12 months. A preset that has not been visited in the last 12 months will be deleted. If you are not logged in at your account at #fretflip, changing a preset and sharing it again will store another copy of the preset and you will be given a new link/url for access. If you want to be able to change a shared preset without getting a new link/url for access you have to create an account and store the preset to your personal preset storage.
1.3 User account
To login or to create an account click the User button. When you have created an account you will be able to store presets in a personal preset storage. To sign up for an account is all free but the space for your preset storage is how ever limited.
1.3.1 Save a copy of a preset
If you are logged in you can store any preset to your preset storage by clicking the Save As button, you will then get your own copy of that preset and a new shareable link is generated, updates to the original preset will not affect your copy. Please note that the only way to create a new preset is to edit an existing preset, in the Preset Menu you can find a preset template to start out with. Your stored presets are found in the preset menu under the label Your Presets.
1.3.2 Save preset
To save changes to a preset click the Save button. When you store a preset to your preset storage you will able to update and save changes to the preset and keeping the same link/url used to share it. By being able to update a preset after you have shared it will make it possible to make corrections etc. without distributing a new link/url to your preset. Please note that updates to a preset is not saved automatically, always remember to save your changes.
1.3.3 Delete preset
Presets in your personal account will never be deleted, unless you delete them your self by clicking the Delete Preset button. If you delete a preset from your preset storage it will still be available using given link/url as long as the time in between visits are less than 12 months.
1.4 Add marker globally
By clicking the button Gathered Markers, all markers in all your fretboard diagrams that have the same name and color will not be visible in the individual fretboard diagrams (in View-mode), but instead be gathered and visible at the top of the preset. By adding a marker globally by clicking Marker Add you are adding a new marker with the same color and name to each and every fretboard diagram in your preset. If you edit a global marker at the top of your preset the changes you make will apply to all of the markers with the same name and color found in the individual fretboard diagrams.
1.5 Add sound and video
External media content can be added as part of your preset content. Currently the following streaming services are supported: YouTube, Facebook, SoundCloud, Vimeo, Wistia, Mixcloud, Dailymotion and Twitch. Click the button Media Add then add name and link/url.
1.6 Add text
To add text click the Text Add button, or click the Edit button next to a text field while in Edit-mode to edit the text. To format text Markdown is supported, below are a few samples, please note that a link/url will only re-direct in View-mode.
1 Level I
1.1 Level II
1.3 Level III
| Left | Center | Right |
|---|---|---|
| col 3 is | right-aligned | $1600 |
| col 2 is | centered | $12 |
| zebra stripes | are neat | $1 |
Guitar tab
e|---------------------------------------------|
B|---------------------------------------------|
G|--5-----5--3--5--3----5-----5--3-------------|
D|-----5-------------------5--------5----------|
A|-------------------------------------3~------|
Links:
Markdown (GitHub flavored) Specification
Follow the above link for more information about Markdown.
1.7 Add fretboard diagram
Click the Diagram Add button to add a fretboard diagram. A new fretboard diagram will be placed at the very top of the preset page. To edit the diagram, click the name. If in View-mode the diagram edit options will be limited, click the Edit Preset button to enable all editing capabilities.
1.8 Reorder content
Click the Reorder button to change the order of the different sections (of text, diagrams and media clips) in your preset. The Reorder button will open a widget that show a bar representing each and every content section in your preset, to change the order of your sections simply drag and drop the bars and the sections in your preset will follow.
1.9 Zero fret visibility
Click the Zero Fret toggle button to globally toggle the visibility of the zero fret in all charts in your preset.
1.10 Dexterity
Click the Dexterity toggle button to toggle the dexterity between right and left for all diagrams in your preset. Dexterity can also be set individually for each fretboard diagram in the fretboard toolbox.
1.11 Light and dark mode
Click the mode button to toggle between light and dark mode. The light and dark mode is a user setting and not stored in presets.
1.12 Print
Click the Print Preset button to print your preset, to easily create a PDF or to make a physical copy to paper. Please note that the Print Preset button is only visible in View-mode. To make proper prints make sure you enable the "Background graphics" option under "More settings". Also under "More settings" you can change the scale to better fit your diagrams to the print.
1.13 Screenshot
Click the Screenshot button to create an image of the full preset. The image is stored at the #fretflip server and available through the generated link/URL.
1.14 Chord view toggle
Click the Chord view toggle button to toggle between horizontal and vertical view of chords. This setting only affect the chord view in desktop mode, on cellphones the desktop view will be activated by tilting the screen horizontally.
2 The Fretboard Toolbox
While the top toolbar contain functionality that affects all individual fretboard diagrams, the Fretboard toolbox contain functions to edit a single fretboard diagram. In View mode the fretboard toolbox contain less functionality compared to the menu in Edit mode. Please note that it is possible to share a preset having a fretboard toolbox visible, although the default view is View mode and the functionality will be limited.
Desktop Fretboard Toolbox - Edit Mode
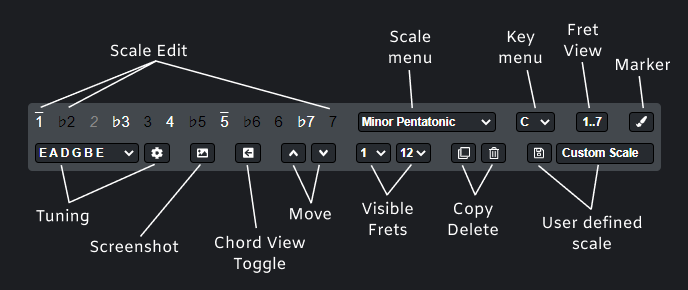
Mobile Fretboard Toolbox - Edit Mode
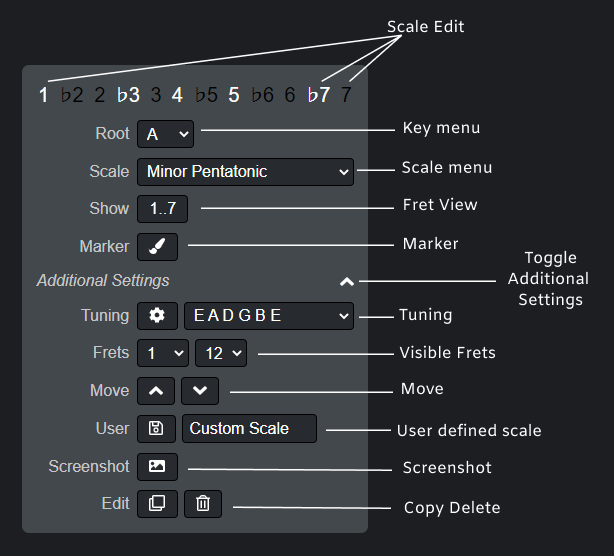
2.1 Scales
Most common scales can be found in the Scale menu, but you can also edit scales to your liking. To edit a scale, to include or exclude a note, simply click a scale degree present in the fretboard toolbox. Alternate accidentals (# or b) by repeated clicks, a double click will toggle the accidental.
Individual notes on the fretboard can also be high-lighted independent of the current scale, simply click a string at a fret on the fretboard to toggle high-light on and off. To indicate that there are high-lighted notes on the fretboard not present in current scale, the corresponding scale degree appear dimmed gray in the in the toolbox. And to indicate that there scale notes toggled off in the fretboard a line is present above the corresponding scale degree. This way of excluding some notes on the fretboard that are included in the scale can make chord charts easier to read.
If you click a dimmed gray scale degree in the fretboard toolbox you will add that scale degree to the scale, and if you click a scale degree marked with a line it will remove that scale degree from the scale.
A user defined scale can be stored in a fretboard diagram, for the User defined scale enter a name in the textbox and click Save. The stored user defined scale is available in the Scale menu under the row labeled User Defined. When you copy a fretboard diagram the stored user defined scale will also be available in the copy. Stored user defined scales in fretboard diagrams can also be later accessed if the preset holding the diagrams is shared or stored to your account.
2.2 Key
Change key selecting the desired note in the Key menu, if you have frets marked with colors you will be asked if you like the coloring to move according to the new key.
2.3 Fret view
Click the Fret View button repeated times to cycle through available view options, note name, scale degree or blank. Blank frets are useful making exercises to print to be filled in using a pen.
2.4 Markers
A marker is used to highlight frets to visualize different pattern and shapes. Click the Marker button to add a marker to the diagram. The marker will appear as a colored bar in between the fretboard toolbox and the diagram. When you add a new marker it will be selected and active. Only one marker can be active at a time, to show that a marker is active the text is italic and the other markers are dimmed. To activate another marker click the other marker's related color bar, to de-activate a marker click the active marker's name.
If you have an active marker and clicking a fret in the fretboard diagram, instead of changing the included notes in the scale the fret will be colored with the same color as the marker.
Also if you have an active marker clicking a scale degree in the fretboard toolbox, instead of changing the scale all frets with the clicked scale degree will be colored according to the active marker. With an active marker, repeated clicks on a scale degree in the menu or fret will toggle coloring on and off.
In Edit mode the color and text of a marker can be changed by clicking the edit button in the marker, also the order of the markers can be changed moving a marker by dragging and dropping.
2.5 Tuning
The tuning can be changed by either selecting a tuning in the Tuning menu or clicking the cog next tot the menu to edit current tuning. Pretty much any string instrument can be visualized.
When you store a tuning the tuning will be saved in the current fretboard diagram and can later be found in the Tuning menu under the row labeled User Defined. When you copy a fretboard diagram a stored tuning will also be available in the copy. Stored tunings in fretboard diagrams can also be later accessed if the preset holding the diagrams is shared or stored to your account.
2.6 Screenshot
By clicking the Screenshot button an image of the fretboard diagram will be created and a small window will open to show the image together with buttons to share the image on different social media platforms. The generated image can sometimes look blurry when showed in the popup window, but the actual image is crisp if displayed non-scaled, just click the image to view it in native resolution in your browser. If you want a larger or smaller image, just scale the page pressing ctrl +/- before pressing the Screenshot button.
When making a screenshot the generated image will also be stored at a server, to retrieve the image from the server use the provided link. Images stored at the server will be deleted if not accessed in 6 months.
2.7 Chord view toggle
Click the Chord view toggle button to toggle between horizontal and vertical view of chords. This setting only affect the chord view in desktop mode, on cellphones the desktop view will be activated by tilting the screen horizontally.
2.8 Move a fretboard diagram
Click the arrows in the Move buttons to move your diagram through your different sections, up and down or left of right in chord view. You can also click the reorder button in the top top toolbar to reorder all the sections in your preset.
2.9 Visible frets
Use the two menus for Visible Frets to select first and last visible fret number. Please note that the visibility of the zero-fret is toggled in the top toolbar. If the visible frets are four or less the fretboard diagram is rotated to vertical view, suitable for representing chords. Please note that in Mobile View all diagrams are showed in vertical view, in Desktop View you can have multiple chords adjacent to each other on one line but only one single fretboard diagram (with more than four frets) per line.
2.10 Copy and delete
Click the Copy button to copy a fretboard diagram, any user defined tuning or scale will be available in the copy. To delete a diagram click the Delete button.
3 The Fretboard Diagram
3.1 String labels
By clicking a string label, E A D G B E in standard tuning, you toggle it to be invisible, or labeled "o" or "x", suitable for showing how to play chords with open and muted strings.
3.2 Toggle individual notes
By clicking a fret on the fretboard diagram you toggle the high-light black-and-white of the individual note you click, that way you can toggle the appearance of individual notes independent of current scale. See 2.1 Scales on how the scale editor in the fretboard toolbox indicates toggled frets that diverge from the scale. This way of excluding some notes on the fretboard that are included in the scale can make chord charts easier to read.
If a color marker is active, instead of toggling on and off (black and white) the individual note you will instead toggle coloring of the fret.
3.3 One fretboard diagram per preset
At the time being, each and every preset must contain at least one fretboard diagram. If a preset holds only one single fretboard diagram that diagram cannot be deleted.
Have fun!
This preset serves as the manual for #fretflip, it will first give a quick start including a video demonstration and then go through all the functions in full detail.
Quick start
Click the edit button next to the preset menu in the top toolbar above to enable all editing features.
Edit the fretboard chart below using the buttons in the fretboard toolbox above the fretboard chart, hover buttons for help.
Click the done edit button in the top toolbar to toggle view mode.
Click share next to the edit button to store your preset and get a shareable link/url,
Sign up to be able to store your presets to a personal account.
If updating a preset and re-sharing it a new link/url is generated. If logged in a preset stored to your account can be updated without getting a new link/url, great to fix a typos etc.
In the preset menu select the preset named "Preset Template" for a basic fretboard template.
Basic Editing
Complete Guide
Table of contents
1 The Top Toolbar
1.1 Edit mode
1.2 Share a preset
1.3 User Account
1.3.1 Save a copy of a preset
1.3.2 Save preset
1.3.3 Delete preset
1.4 Add marker globally
1.5 Add sound and video
1.6 Add text
1.7 Add fretboard diagram
1.8 Reorder content
1.9 Zero fret visibility
1.10 Dexterity
1.11 Light and dark mode
1.12 Print
1.13 Screenshot
1.14 Chord view toggle
2 The Fretboard Toolbox
2.1 Scales
2.2 Key
2.3 Fret view
2.4 Markers
2.5 Tuning
2.6 Screenshot
2.7 Chord view toggle
2.8 Move a fretboard diagram
2.9 Visible frets
2.10 Copy and delete
3 The Fretboard Diagram
3.1 String labels
3.2 Toggle individual notes
3.3 One fretboard diagram per preset
1 The Top Toolbar
The top toolbar contains the functionality that affects the Preset as a whole. A preset is everything you see in between the top toolbar and the footer at the bottom. The top toolbar look a little different in Desktop- and Mobile view.
Desktop Top Toolbar - View Mode
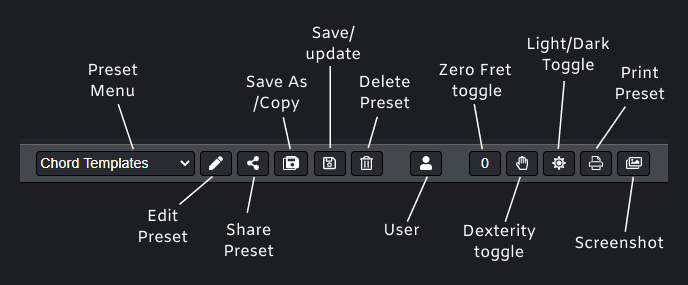
Desktop Top Toolbar - Edit Mode
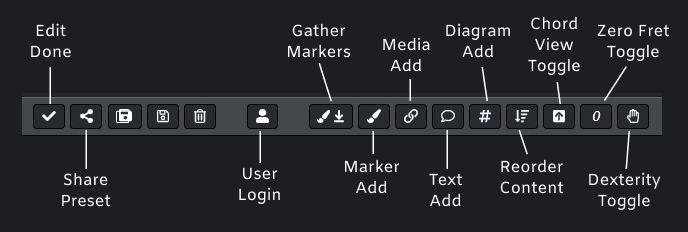
Please note that in Mobile view, some editing buttons are not available, (mainly to save space), the missing buttons are: Gather Markers, Zero Fret toggle and Print Preset.
Mobile Top Toolbar - View Mode
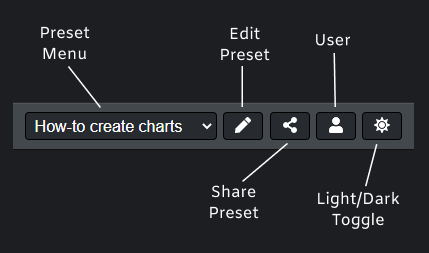
Mobile Top Toolbar - Edit Mode
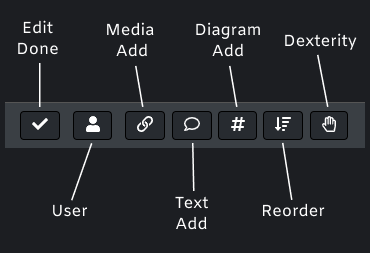
Please note that in mobile view the buttons: Save As, Save and Delete are found when editing the Preset name. To edit the Preset name, click the name when in Edit-mode
Mobile Preset Edit Toolbox
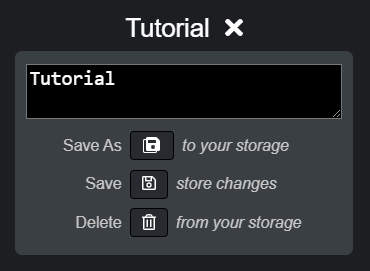
1.1 Edit mode
Click the Edit Preset button to enable Edit-mode for the current preset. A preset is all the visible content between the header and the footer on this page. When Edit-mode is enabled there are additional features in the fretboard diagram that can be edited, also text, streaming media, and fretboard diagrams can be added to the preset and edited. To exit Edit-mode and to go back to View-mode click the Edit Done button.
1.2 Share a preset
Click the Share Preset button to share a preset. When you click the Share Preset button the preset will be stored at a server and a link/url will be given to access the stored preset. A stored preset will never be deleted as long as the time between visits are less than 12 months. A preset that has not been visited in the last 12 months will be deleted. If you are not logged in at your account at #fretflip, changing a preset and sharing it again will store another copy of the preset and you will be given a new link/url for access. If you want to be able to change a shared preset without getting a new link/url for access you have to create an account and store the preset to your personal preset storage.
1.3 User account
To login or to create an account click the User button. When you have created an account you will be able to store presets in a personal preset storage. To sign up for an account is all free but the space for your preset storage is how ever limited.
1.3.1 Save a copy of a preset
If you are logged in you can store any preset to your preset storage by clicking the Save As button, you will then get your own copy of that preset and a new shareable link is generated, updates to the original preset will not affect your copy. Please note that the only way to create a new preset is to edit an existing preset, in the Preset Menu you can find a preset template to start out with. Your stored presets are found in the preset menu under the label Your Presets.
1.3.2 Save preset
To save changes to a preset click the Save button. When you store a preset to your preset storage you will able to update and save changes to the preset and keeping the same link/url used to share it. By being able to update a preset after you have shared it will make it possible to make corrections etc. without distributing a new link/url to your preset. Please note that updates to a preset is not saved automatically, always remember to save your changes.
1.3.3 Delete preset
Presets in your personal account will never be deleted, unless you delete them your self by clicking the Delete Preset button. If you delete a preset from your preset storage it will still be available using given link/url as long as the time in between visits are less than 12 months.
1.4 Add marker globally
By clicking the button Gathered Markers, all markers in all your fretboard diagrams that have the same name and color will not be visible in the individual fretboard diagrams (in View-mode), but instead be gathered and visible at the top of the preset. By adding a marker globally by clicking Marker Add you are adding a new marker with the same color and name to each and every fretboard diagram in your preset. If you edit a global marker at the top of your preset the changes you make will apply to all of the markers with the same name and color found in the individual fretboard diagrams.
1.5 Add sound and video
External media content can be added as part of your preset content. Currently the following streaming services are supported: YouTube, Facebook, SoundCloud, Vimeo, Wistia, Mixcloud, Dailymotion and Twitch. Click the button Media Add then add name and link/url.
1.6 Add text
To add text click the Text Add button, or click the Edit button next to a text field while in Edit-mode to edit the text. To format text Markdown is supported, below are a few samples, please note that a link/url will only re-direct in View-mode.
1 Level I
1.1 Level II
1.3 Level III
| Left | Center | Right |
|---|---|---|
| col 3 is | right-aligned | $1600 |
| col 2 is | centered | $12 |
| zebra stripes | are neat | $1 |
Guitar tab
e|---------------------------------------------|
B|---------------------------------------------|
G|--5-----5--3--5--3----5-----5--3-------------|
D|-----5-------------------5--------5----------|
A|-------------------------------------3~------|
Links:
Markdown (GitHub flavored) Specification
Follow the above link for more information about Markdown.
1.7 Add fretboard diagram
Click the Diagram Add button to add a fretboard diagram. A new fretboard diagram will be placed at the very top of the preset page. To edit the diagram, click the name. If in View-mode the diagram edit options will be limited, click the Edit Preset button to enable all editing capabilities.
1.8 Reorder content
Click the Reorder button to change the order of the different sections (of text, diagrams and media clips) in your preset. The Reorder button will open a widget that show a bar representing each and every content section in your preset, to change the order of your sections simply drag and drop the bars and the sections in your preset will follow.
1.9 Zero fret visibility
Click the Zero Fret toggle button to globally toggle the visibility of the zero fret in all charts in your preset.
1.10 Dexterity
Click the Dexterity toggle button to toggle the dexterity between right and left for all diagrams in your preset. Dexterity can also be set individually for each fretboard diagram in the fretboard toolbox.
1.11 Light and dark mode
Click the mode button to toggle between light and dark mode. The light and dark mode is a user setting and not stored in presets.
1.12 Print
Click the Print Preset button to print your preset, to easily create a PDF or to make a physical copy to paper. Please note that the Print Preset button is only visible in View-mode. To make proper prints make sure you enable the "Background graphics" option under "More settings". Also under "More settings" you can change the scale to better fit your diagrams to the print.
1.13 Screenshot
Click the Screenshot button to create an image of the full preset. The image is stored at the #fretflip server and available through the generated link/URL.
1.14 Chord view toggle
Click the Chord view toggle button to toggle between horizontal and vertical view of chords. This setting only affect the chord view in desktop mode, on cellphones the desktop view will be activated by tilting the screen horizontally.
2 The Fretboard Toolbox
While the top toolbar contain functionality that affects all individual fretboard diagrams, the Fretboard toolbox contain functions to edit a single fretboard diagram. In View mode the fretboard toolbox contain less functionality compared to the menu in Edit mode. Please note that it is possible to share a preset having a fretboard toolbox visible, although the default view is View mode and the functionality will be limited.
Desktop Fretboard Toolbox - Edit Mode
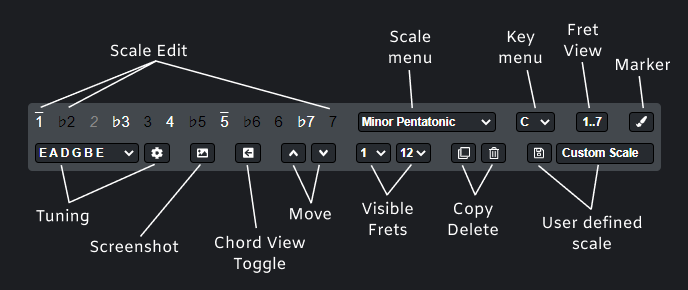
Mobile Fretboard Toolbox - Edit Mode
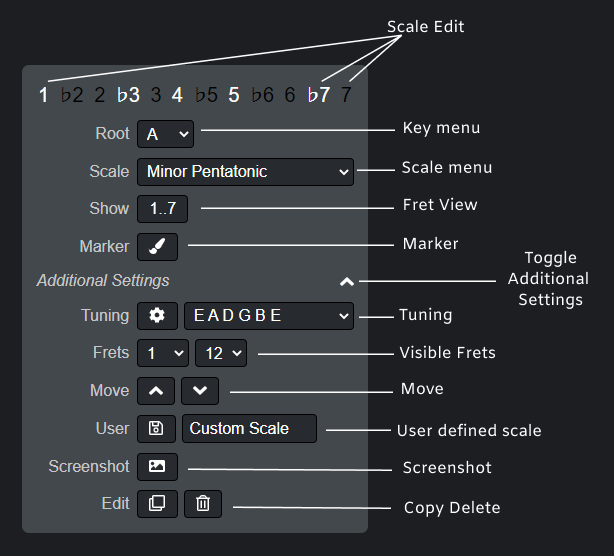
2.1 Scales
Most common scales can be found in the Scale menu, but you can also edit scales to your liking. To edit a scale, to include or exclude a note, simply click a scale degree present in the fretboard toolbox. Alternate accidentals (# or b) by repeated clicks, a double click will toggle the accidental.
Individual notes on the fretboard can also be high-lighted independent of the current scale, simply click a string at a fret on the fretboard to toggle high-light on and off. To indicate that there are high-lighted notes on the fretboard not present in current scale, the corresponding scale degree appear dimmed gray in the in the toolbox. And to indicate that there scale notes toggled off in the fretboard a line is present above the corresponding scale degree. This way of excluding some notes on the fretboard that are included in the scale can make chord charts easier to read.
If you click a dimmed gray scale degree in the fretboard toolbox you will add that scale degree to the scale, and if you click a scale degree marked with a line it will remove that scale degree from the scale.
A user defined scale can be stored in a fretboard diagram, for the User defined scale enter a name in the textbox and click Save. The stored user defined scale is available in the Scale menu under the row labeled User Defined. When you copy a fretboard diagram the stored user defined scale will also be available in the copy. Stored user defined scales in fretboard diagrams can also be later accessed if the preset holding the diagrams is shared or stored to your account.
2.2 Key
Change key selecting the desired note in the Key menu, if you have frets marked with colors you will be asked if you like the coloring to move according to the new key.
2.3 Fret view
Click the Fret View button repeated times to cycle through available view options, note name, scale degree or blank. Blank frets are useful making exercises to print to be filled in using a pen.
2.4 Markers
A marker is used to highlight frets to visualize different pattern and shapes. Click the Marker button to add a marker to the diagram. The marker will appear as a colored bar in between the fretboard toolbox and the diagram. When you add a new marker it will be selected and active. Only one marker can be active at a time, to show that a marker is active the text is italic and the other markers are dimmed. To activate another marker click the other marker's related color bar, to de-activate a marker click the active marker's name.
If you have an active marker and clicking a fret in the fretboard diagram, instead of changing the included notes in the scale the fret will be colored with the same color as the marker.
Also if you have an active marker clicking a scale degree in the fretboard toolbox, instead of changing the scale all frets with the clicked scale degree will be colored according to the active marker. With an active marker, repeated clicks on a scale degree in the menu or fret will toggle coloring on and off.
In Edit mode the color and text of a marker can be changed by clicking the edit button in the marker, also the order of the markers can be changed moving a marker by dragging and dropping.
2.5 Tuning
The tuning can be changed by either selecting a tuning in the Tuning menu or clicking the cog next tot the menu to edit current tuning. Pretty much any string instrument can be visualized.
When you store a tuning the tuning will be saved in the current fretboard diagram and can later be found in the Tuning menu under the row labeled User Defined. When you copy a fretboard diagram a stored tuning will also be available in the copy. Stored tunings in fretboard diagrams can also be later accessed if the preset holding the diagrams is shared or stored to your account.
2.6 Screenshot
By clicking the Screenshot button an image of the fretboard diagram will be created and a small window will open to show the image together with buttons to share the image on different social media platforms. The generated image can sometimes look blurry when showed in the popup window, but the actual image is crisp if displayed non-scaled, just click the image to view it in native resolution in your browser. If you want a larger or smaller image, just scale the page pressing ctrl +/- before pressing the Screenshot button.
When making a screenshot the generated image will also be stored at a server, to retrieve the image from the server use the provided link. Images stored at the server will be deleted if not accessed in 6 months.
2.7 Chord view toggle
Click the Chord view toggle button to toggle between horizontal and vertical view of chords. This setting only affect the chord view in desktop mode, on cellphones the desktop view will be activated by tilting the screen horizontally.
2.8 Move a fretboard diagram
Click the arrows in the Move buttons to move your diagram through your different sections, up and down or left of right in chord view. You can also click the reorder button in the top top toolbar to reorder all the sections in your preset.
2.9 Visible frets
Use the two menus for Visible Frets to select first and last visible fret number. Please note that the visibility of the zero-fret is toggled in the top toolbar. If the visible frets are four or less the fretboard diagram is rotated to vertical view, suitable for representing chords. Please note that in Mobile View all diagrams are showed in vertical view, in Desktop View you can have multiple chords adjacent to each other on one line but only one single fretboard diagram (with more than four frets) per line.
2.10 Copy and delete
Click the Copy button to copy a fretboard diagram, any user defined tuning or scale will be available in the copy. To delete a diagram click the Delete button.
3 The Fretboard Diagram
3.1 String labels
By clicking a string label, E A D G B E in standard tuning, you toggle it to be invisible, or labeled "o" or "x", suitable for showing how to play chords with open and muted strings.
3.2 Toggle individual notes
By clicking a fret on the fretboard diagram you toggle the high-light black-and-white of the individual note you click, that way you can toggle the appearance of individual notes independent of current scale. See 2.1 Scales on how the scale editor in the fretboard toolbox indicates toggled frets that diverge from the scale. This way of excluding some notes on the fretboard that are included in the scale can make chord charts easier to read.
If a color marker is active, instead of toggling on and off (black and white) the individual note you will instead toggle coloring of the fret.
3.3 One fretboard diagram per preset
At the time being, each and every preset must contain at least one fretboard diagram. If a preset holds only one single fretboard diagram that diagram cannot be deleted.